It happens to everyone your computer starts to run very slowly even if it is a new computer.
On the first run, you're amazed!! by how fast it is but then a couple of months go by you notice that the computer struggles to run basic programs that were so easy to run before.
What Happen? What causes this? Well, there are so many reasons why to that. It could be too many software running in the back of your system or too many start-up software and others.
So how to make your computer faster? I am going to show you a list of steps Non-Technical Ways and free as well that you can follow to make your computer fast.
So Let's jump right into it:
Table of Contents
- Step 1:Clear Out Start-Up Programmes
- Step 2:Clear out startup services
- Step 3:Reduce runtime service
- Step 4:Check drive health/Status
- Step 5:check windows integrity
- Step 6:Disk clean up
- Step 7:Defragment and optimize drivers
- Step 8:Storage sense
- Step 9:Reduce recycle bin limit
- Step 10:Power option
- Step 11:Windows setting
- Step 12:Scanning for malware and viruses
- Step 13:Unistall unused programs and files
- Step 14:Updates
- Step 15:Format
Step 1: Clear Out Start-Up Programmes
there are 2 ways to do that:
The first is:
The first is:
- Right-click on your taskbar
- Click on Task manager
- Then click Start-up
All you have to do is disable all the programs that you don't need to run when you boot up your computer.
Example: I will disable all my software but I will not disable my antivirus.
And don't worry you can enable it again by doing the same steps just in this time you chose enable
You can understand more by this tutorial :
- Go to your start menu and click settings
- Then in the search box tape startup apps.
you can understand more by this tutorial :
Step 2: Clear out startup services
Most people forgot to Clear out startup services but this is an important step to complete what we did in the first because you may have stoped the program, but some of them have services still running in the background taking up resources.
NOTE: Just disable what you don't need and do not disable services that you don't know what they do because if you do that you will hurt your system.
You can disable them by:
- Right-click on the start menu
- Then click run or you can open it by windows+R
- In the search box tape in Services.msc.
You get a list of services and any of that says automatic will start up with the system
After that
- Right-click on them
- Then properties
- Then change the start-up properties to manual instead of automatic.
you can understand more by this tutorial :
Step 3: Reduce runtime service
- First, open the Run box Windows key+R
- Type in MSCONFIG and click ok
This will open the system configuration window
- Go to services
- Check hide all Microsoft services
- Then unselect every service that you don't need and click apply and then OK
It may ask you for restart in that case just give it the permission
You can understand more by this tutorial :
Step 4: Check drive health/Status
You can do that by
- First, go to start menu search
- Type in Cmd
- Then type WMIC and hit enter
- Then type diskdrive get status and hit enter
You can understand more by this tutorial :
If all of your disk drives say ok it means that there is no serious error.
If it says something other then ok, One of your drives could be having some problems. some of them cannot be fixed and others can be fixed.
And to do that:
- Go to start menu search
- Type in CMD
- Then type in CHKDSK /F (Space between CHKDSK and /F )
- Then type y
- all you need to do now is to restart your computer and it will do the repairs.
- You can also specify a disk, for example, I want to fix disk E CHKDSK E: /F
If you still get a lot of errors that may mean your drive is failing.
Note: In this case, I suggest to back up all of your important files and of course get a new one.
You can understand more by this tutorial :
Step 5: check windows integrity
To do that
- Go to cmd (I mentioned how to open it the step 3)
- Type SFC /Scannow
This will run the system files checker and it will try to find and repair any system files that are missing or corrupted.
Now there are a ton of errors messages that you can get if so your gonna have to google it yourself because there is a ton of possible errors that you can get
You can understand more by this tutorial :
Step 6: Disk clean up
You can do that by
- Going to start menu search
- Type Disk clean up
- and chose the disk you want to clean and hit OK
You will see that there are already some items selected by default if you want you can go with the default but we are selecting each and every item listed.
Once you did that click
- Clean up system files
Now it will run a quick scan. wen it finishes you can see that it founds more unwanted items select them all
- And click OK
You can understand more by this tutorial :
Step 7: Defragment and optimize drivers
If you installed the windows on an SSD you don't have to do this step because widows 10 defrag your SSD automatically in certain periods. So it's not a big deal for SSD users. But if you are an HDD user then you have to do it regularly.
Flow this steps
Flow this steps
- Go to start menu search
- And type in: defragment and optimize disk drive
- Now select your system drive and hit optimise
You can understand more by this tutorial :
Step 8: Storage sense
This a great feature that will help you to make more space on your computer.This feater automatically delete all the files that you don't need anymore. For example the temporary files.
Storage sense is disabled by your windows 10 default settings Follow those steps to enable it:
- First, open your windows settings
- Go to System
- Then go to storage and simply enable it
Step 9: Reduce recycle bin limit
Before that, I just need to explain why it is important to Reduce recycle bin limit and to empty it.
All the files that you delete are not really deleted until you empty your recycle bin. In most of the computers recycle bin default would be a 100 GB, imagine you are a person how never cleaned it.
I hope you understand why is important to reduce recycle bin limit and to that follow these steps:
- Go to your recycle bin and right-click on it
- Then chose properties
- Now go to customize size
As you can see it's written in MB so let's change it to 10000 or 15000 MB which means 10GB or 15GB
- Click apply
And you are finished
You can understand more by this tutorial :
Step 10: Power option
Most of the people forgot about this it may be the main reason for a slow computer.
The main rule here is to have a solid energy plan for hard work and an economic plan for regular use. You can control your power plan from your taskbar.
Usually, You will have 3 power plan but there is another plan for windows 10 hidden. Let me show you how to enable that:
- Go to your start button and right-click on it
- Pick windows power shell admin option
- Type in this command: powercfg -duplicatescheme e9a42b02-d5df-448d-aa00-03f14749eb61
You can understand more by this tutorial :
Now you need to customize your power plan for your needs
- In the power plan options go to change plan settings
- Then Advance power settings
You can understand more by this tutorial :
In this post, we covered How to make your computer faster.
We talked about:
A Quick recap
We talked about:
- Start-up programmes and services and how to stop them from starting when you boot up your computer
- We Reduced runtime services
- We checked drive health/Status and windows integrity and how to fix drive and system files errors
- We did a Disk clean up and we enabled the Storage sense feature to make more space on our computer also we Defragmented and optimized our drivers
- And last we Reduced recycle bin limit and stated our power plan
Let's continue
Step 11: Windows setting
We will disable all rarely used settings or features from Windows Settings.
- Go to your windows settings
- Go to privacy
- Now chose general and disable all
- Now go to location
- Now set your location device to off and allow apps to access your location as well
- Now go to camera
- And disable allow apps to access camera
- Then go microphone
- And do the same
Do the same to Contact Calendar, Call history, Email, Radio and of course don't disable what you don't need
- Then go to diagnostics and feedback and chose basic
- Now go to Background apps and disable what you don't need
Now go back to your setting main page
- And go to System
- Then notification and disable Get notification from all the apps that you don't need
You can understand more by this tutorial :
Step 12: Scanning for malware and viruses
The reason why to slow your computer may be malware and viruses. they do anything from showing you ADS to using your computer resources in a Botnet.
Now there are too many anti-viruses some of them is free and some are paid.
Free ones like Avast, AVG, Bitdefender, Malwarebytes. Paid ones like ESETS, Download one of these and run a scan to your computer.
Step 13:Unistall unused programs and files
Just check your computer and you will find that you are keeping some programs and field that you didn't use in decades.
Also, make sure to remove bloatware, and what that means basically is the apps that come installed by default to your system.
Step 14: Updates
I know its looks unimportant step but I guarantee to you nothing runs as an updated system and programs. So make sure to kipe all your programs and system up to date.
Step 15:Format
This may sound like a brutal option .but if you have issues that you can't seem to fix no matter what, a fresh installation of windows is often the best way.


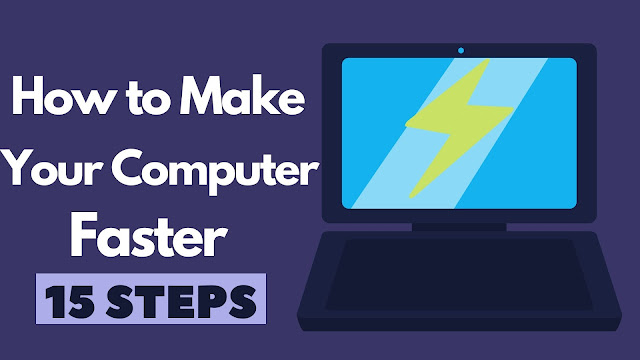
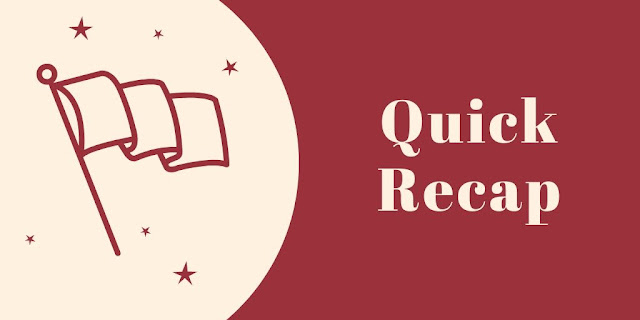







0 Comments